このコンテンツはお使いのブラウザには対応しておりません。
新しいバージョンのブラウザでアクセスしてください。
新しいバージョンのブラウザでアクセスしてください。
Virtual PC の仮想マシンにCentOSをインストール
Windowsに仮想環境を構築する手段はいくつかありますが、Virtual PC もその一つです。
ここでは、Windows7 Professional 64bitマシンに Virtual PC の仮想マシンを作成し、CentOSをインストールする手順を説明します。
ホストOSのネットワーク環境を利用して、ゲストOSをインターネットにも接続できるようにします。
ホストOSのインターネット接続は設定済みであるとします。
ここでは、Windows7 Professional 64bitマシンに Virtual PC の仮想マシンを作成し、CentOSをインストールする手順を説明します。
ホストOSのネットワーク環境を利用して、ゲストOSをインターネットにも接続できるようにします。
ホストOSのインターネット接続は設定済みであるとします。
| プロダクト | バージョン |
| Windows7(ホスト) | Professional 64bit |
| CentOS(ゲスト) | 6.3 32bit |
※
このページのコンテンツは、2012年11月における動作確認に基づいて作成しています。
特定の環境においてのみ動作確認しているため、記載通りの結果にならない可能性があることをご了承ください。
特定の環境においてのみ動作確認しているため、記載通りの結果にならない可能性があることをご了承ください。
カーネル2.6.32-358で動かない?(2013/3/20追記)
CentOS6.4がリリースされており、カーネルも新しくなっていますが、新しいカーネル2.6.32-358ではこの構成で動作しないようです。この構成で動いていたCentOS6.3でカーネルのアップデートを試みたのですが、yumのアップデートが正常に終了したように見えても、再起動するとディスクを認識しなくなってしまい、起動に失敗します。 grubで古いカーネルの方で起動しようとしてもダメでした。
また、新規にCentOS6.4をこのやり方でインストールしようとしてみましたが、やはりうまく行きません。 ストレージデバイスが見つからず、インストールが先に進みません。
CentOS6.5での検証(2014/1/5追記)
CentOS6.5でも検証してみました。新規インストールでは、CentOS6.4と同様にストレージデバイスを見つけられずにインストールできませんでした。
一度CentOS6.3をセットアップした後に6.5へのアップデートを試みたケースでは、やはり再起動後に動作しなくなってしまいます。 ただし、6.4へのアップデート時と異なり、grubで古いカーネルの方を選ぶと元のバージョンで起動しました。
CentOS7は64bit版のみ(2014/8/3追記)
RHEL7が32bit版の提供を止め、64bit版のみとなったため、先日リリースされたCentOS7も64bit版のみとなりました。これが何を意味するかというと、Virtual PCのゲストOSにインストールできるのは32bit版のOSのみなので、ついにVirtual PCでCentOSを動かす道が閉ざされたということになります。
CentOS6.6での検証(2014/11/4追記)
CentOS6.6でも検証してみました。(新規インストールのみ)ストレージデバイスを見つけられずにインストールできませんでした。
2018/7/24記述修正
インストールモジュールのURLが変わっていたので、手順と合わせて記述を修正しました。Virtual PC インストール
まず、Windows7に Windows Virtual PC をインストールします。
言語に「日本語」を選択して、「ダウンロード」ボタンをクリックします。
Windows6.1-KB958559-x64-RefreshPkg.msuをダウンロードして、任意の場所に保存します。
Windows6.1-KB958559-x64-RefreshPkg.msuを実行し、Virtual PC をインストールします。
スタートメニューに「Windows Virtual PC」が追加されます。
「コントロールパネル」の「プログラムと機能」の「Windowsの機能」ウィンドウの「Windows Virtual PC」に有効のチェックが付きます。
Windows6.1-KB958559-x64-RefreshPkg.msuをダウンロードして、任意の場所に保存します。
Windows6.1-KB958559-x64-RefreshPkg.msuを実行し、Virtual PC をインストールします。
スタートメニューに「Windows Virtual PC」が追加されます。
「コントロールパネル」の「プログラムと機能」の「Windowsの機能」ウィンドウの「Windows Virtual PC」に有効のチェックが付きます。
ホストOSのネットワーク設定
1)Microsoft Loopback Adapterの作成
スタートメニューの「プログラムとファイルの検索」欄にhdwwizと入力し、ハードウェアの追加ウィザードを起動します。
「一覧から選択したハードウェアをインストールする(詳細)」をチェックします。
「次へ」クリックします。
共通ハードウェアの種類から「ネットワークアダプター」を選択します。
「次へ」をクリックします。
ネットワークアダプターの選択画面が表示されます。
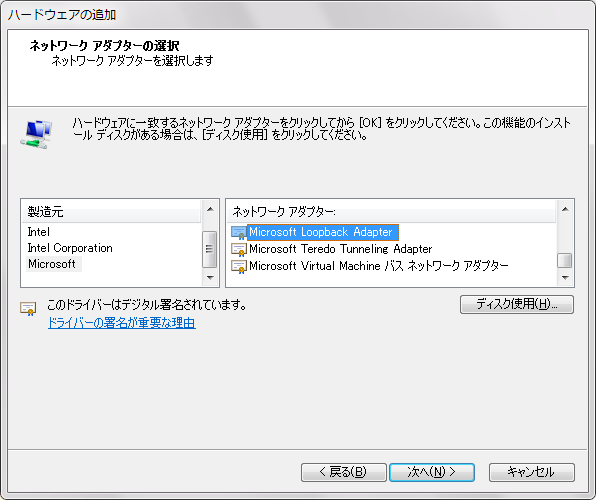 製造元に「Microsoft」、ネットワークアダプターに「Microsoft Loopback Adapter」を選択します。
製造元に「Microsoft」、ネットワークアダプターに「Microsoft Loopback Adapter」を選択します。
「次へ」をクリックします。
「次へ」をクリックします。
「完了」をクリックします。
コントロールパネルの「ネットワークと共有センター」に新たに「ローカルエリア接続2」が追加されます。
以下の手順でも起動します
「次へ」をクリックします。- コントロールパネルでデバイスマネージャーを開く
- ツリー表示のノードを選択する
- 「操作」-「レガシ ハードウェアの追加」メニューを選択する
「一覧から選択したハードウェアをインストールする(詳細)」をチェックします。
「次へ」クリックします。
共通ハードウェアの種類から「ネットワークアダプター」を選択します。
「次へ」をクリックします。
ネットワークアダプターの選択画面が表示されます。
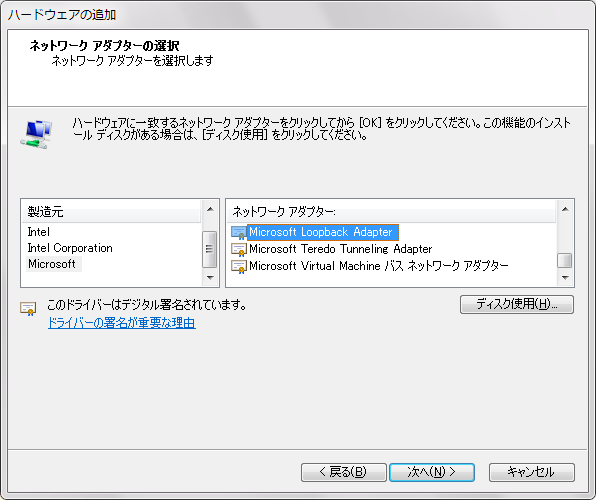
ハードウェアの追加ウィザードのネットワークアダプターの選択画面
「次へ」をクリックします。
「次へ」をクリックします。
「完了」をクリックします。
コントロールパネルの「ネットワークと共有センター」に新たに「ローカルエリア接続2」が追加されます。
2)既存のネットワークの共有設定
コントロールパネルで「ネットワークと共有センター」を開きます。
「アダプターの設定の変更」をクリックします。
既存ネットワークの「ローカルエリア接続」のプロパティを開きます。
「共有」タブをクリックします。
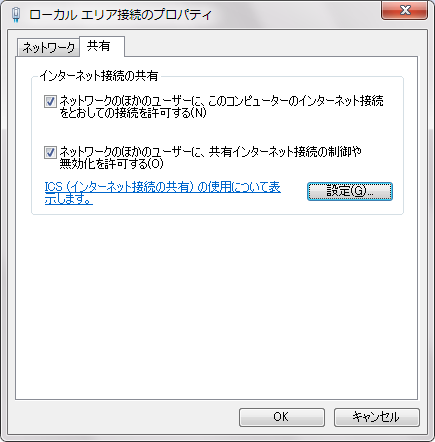 「ネットワークのほかのユーザーに、このコンピューターのインターネット接続をとおしての接続を許可する」をチェックします。
「ネットワークのほかのユーザーに、このコンピューターのインターネット接続をとおしての接続を許可する」をチェックします。
「OK」をクリックします。
「アダプターの設定の変更」をクリックします。
既存ネットワークの「ローカルエリア接続」のプロパティを開きます。
「共有」タブをクリックします。
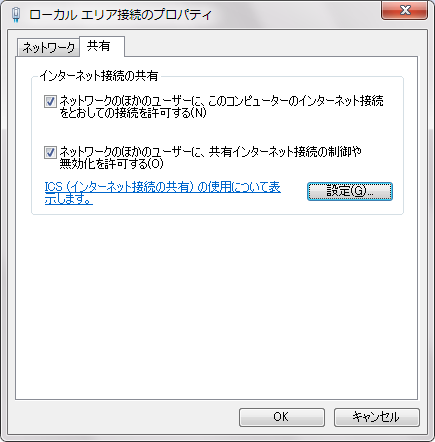
ローカルエリア接続のプロパティの共有タブ
「OK」をクリックします。
3)Microsoft Loopback Adapterのネットワーク設定
コントロールパネルで「ネットワークと共有センター」を開きます。
「アダプターの設定の変更」をクリックします。
新しく追加された「ローカルエリア接続2」のプロパティを開きます。
「インターネットプロトコルバージョン4(TCP/IPv4)」を選択して、「プロパティ」をクリックします。
以下の構成になるように設定します。
「アダプターの設定の変更」をクリックします。
新しく追加された「ローカルエリア接続2」のプロパティを開きます。
「インターネットプロトコルバージョン4(TCP/IPv4)」を選択して、「プロパティ」をクリックします。
以下の構成になるように設定します。
| 設定項目 | 既存ネットワーク | Microsoft Loopback Adapter |
| IPアドレス | 192.168.A.B | 192.168.C.D |
| サブネットマスク | 255.255.255.0 | 255.255.255.0 |
| デフォルトゲートウェイ | 既存設定のまま変更しない | 未設定 |
| DNSサーバ | 既存設定のまま変更しない | 未設定 |
※
ここではクラスCのプライベートアドレスを設定していますが、既存ネットワークに合わせて変更して問題ありません。
ネットワークアドレス(サブネット)を既存のネットワークとは異なる設定にします。CentOSのISOイメージダウンロード
CentOS6.3のISOイメージファイルをダウンロードします。
Windows7の64bit版を利用していますが、Virtual PC のゲストOSにインストールできるのは32bitOSです。
ダウンロードしてインストールするCentOSにはi386を選びます。
CentOS-6.3-i386-bin-DVD1.isoをダウンロードして、任意の場所に保存します。
CentOS-6.3-i386-bin-DVD2.isoは使用しません。
ダウンロードしてインストールするCentOSにはi386を選びます。
CentOS-6.3-i386-bin-DVD1.isoをダウンロードして、任意の場所に保存します。
CentOS-6.3-i386-bin-DVD2.isoは使用しません。
仮想マシンの作成
1)仮想マシンの作成
スタートメニューから「Windows Virtual PC」-「仮想マシンの管理」を選択します。
「仮想マシン」フォルダが選択された状態でエクスプローラーが起動します。
メニュー「仮想マシンの作成」をクリックします。
名前と場所の入力画面が表示されます。
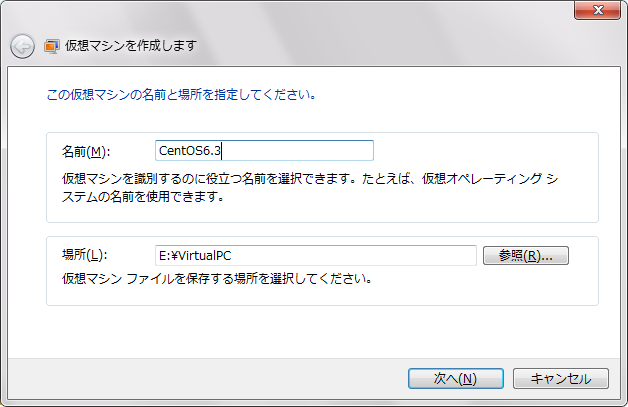
任意の名前を入力し、仮想マシンの関連ファイルが保存される場所(フォルダ)を指定します。
「次へ」をクリックします。
メモリとネットワークオプションの設定画面が表示されます。
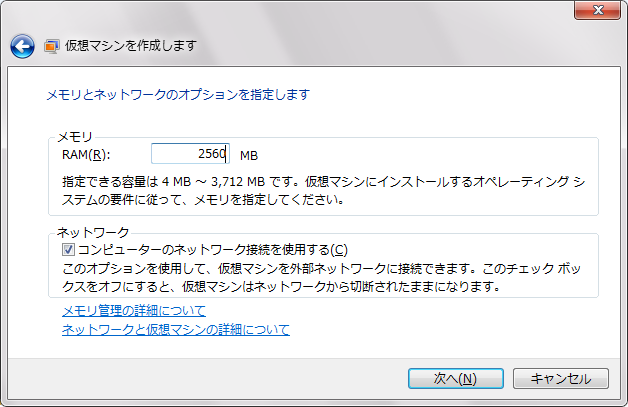 仮想マシンに割り当てるメモリを入力します。
仮想マシンに割り当てるメモリを入力します。
インストール完了後は小さい値に変更しても大丈夫です。
ここでは2.5GBを指定し、インストール完了後に1.5GBに変更しました。
「次へ」をクリックします。
仮想ハードディスクの追加設定画面が表示されます。
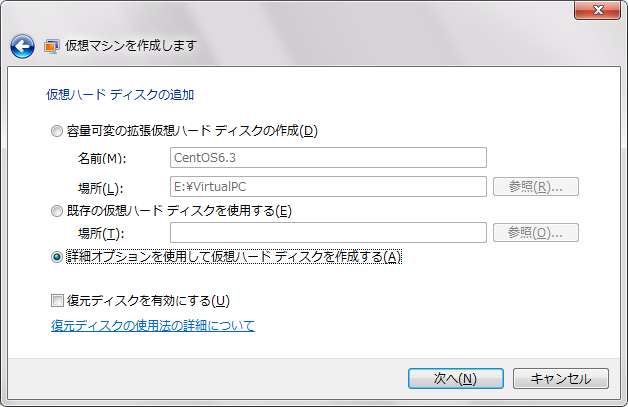 デフォルトは容量可変で最大128GBとなります。
デフォルトは容量可変で最大128GBとなります。
容量可変で最大サイズを小さくしたかったので、「詳細オプションを使用して仮想ハードディスクを作成する」を選びました。
「次へ」をクリックします。
作成する仮想ハードディスクの種類を選択する画面が表示されます。
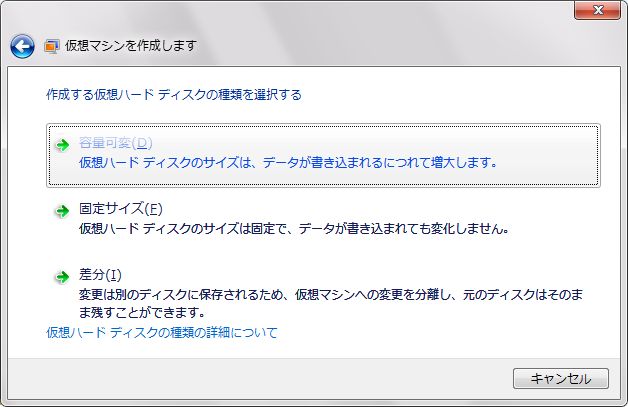 「容量可変」をクリックします。
「容量可変」をクリックします。
再度、名前と場所を入力する画面が表示されます。
そのまま「次へ」をクリックします。
仮想ハードディスクのサイズを指定する画面が表示されます。
81920MBにしました。
「作成」をクリックします。
「仮想マシン」フォルダにvmcxファイルが作成されます。
「場所」に指定したフォルダにはvmcファイルとvhdファイルが作成されます。
「仮想マシン」フォルダが選択された状態でエクスプローラーが起動します。
メニュー「仮想マシンの作成」をクリックします。
名前と場所の入力画面が表示されます。
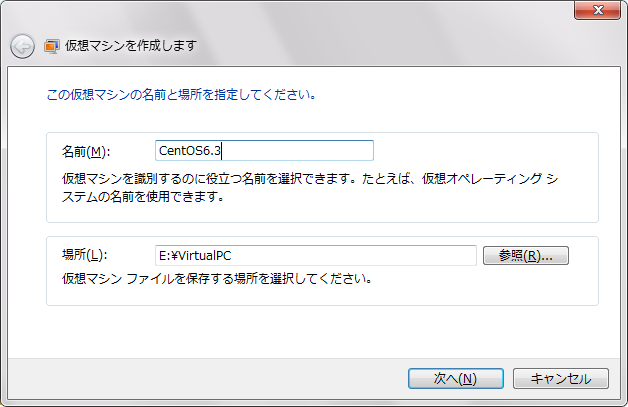
仮想マシン作成画面(名前と場所の入力)
任意の名前を入力し、仮想マシンの関連ファイルが保存される場所(フォルダ)を指定します。
「次へ」をクリックします。
メモリとネットワークオプションの設定画面が表示されます。
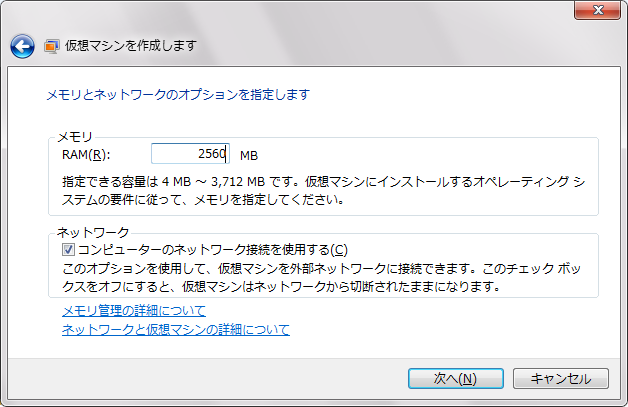
仮想マシン作成画面(メモリとネットワークオプションの設定)
メモリサイズ
割り当てたメモリサイズが小さ過ぎるとCentOSのインストールに失敗します。インストール完了後は小さい値に変更しても大丈夫です。
ここでは2.5GBを指定し、インストール完了後に1.5GBに変更しました。
仮想ハードディスクの追加設定画面が表示されます。
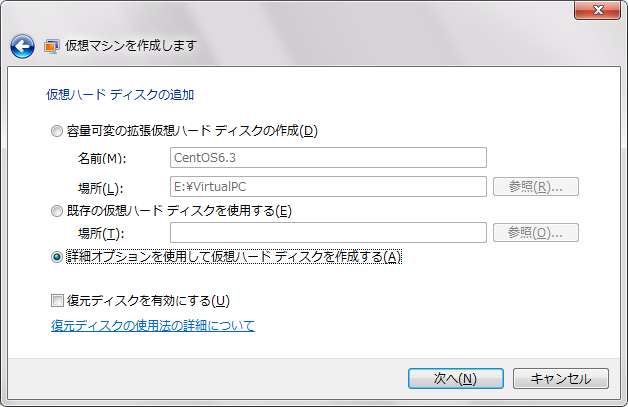
仮想マシン作成画面(仮想ハードディスクの追加)
容量可変で最大サイズを小さくしたかったので、「詳細オプションを使用して仮想ハードディスクを作成する」を選びました。
「次へ」をクリックします。
作成する仮想ハードディスクの種類を選択する画面が表示されます。
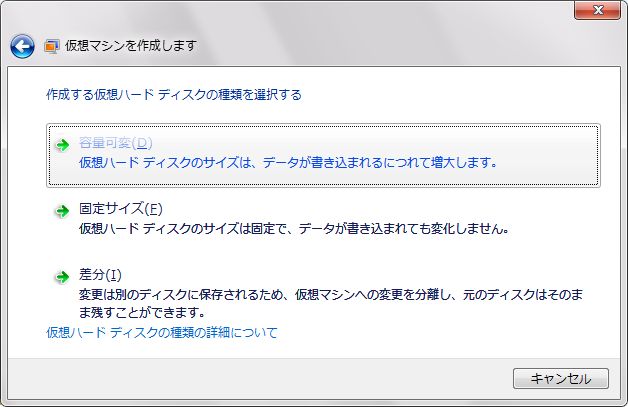
仮想マシン作成画面(仮想ハードディスクの追加)
再度、名前と場所を入力する画面が表示されます。
そのまま「次へ」をクリックします。
仮想ハードディスクのサイズを指定する画面が表示されます。
81920MBにしました。
「作成」をクリックします。
「仮想マシン」フォルダにvmcxファイルが作成されます。
「場所」に指定したフォルダにはvmcファイルとvhdファイルが作成されます。
2)仮想マシンの設定
作成されたvmcxファイルのコンテキストメニューから「設定」を選択します。
左ペインで「DVDドライブ」を選択します。
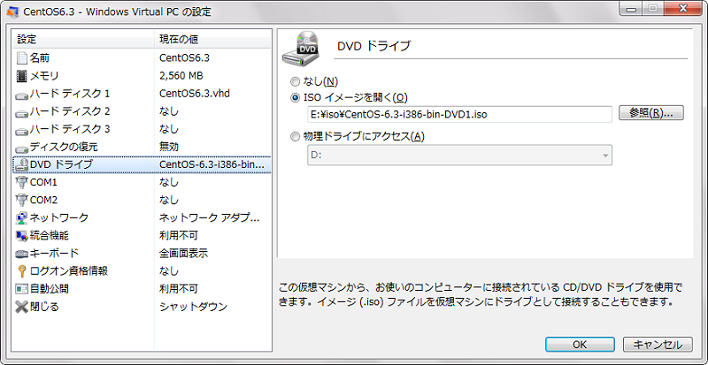 「ISOイメージを開く」をチェックし、ダウンロードしたCentOSのISOイメージファイルを指定します。
「ISOイメージを開く」をチェックし、ダウンロードしたCentOSのISOイメージファイルを指定します。
左ペインで「ネットワーク」を選択します。
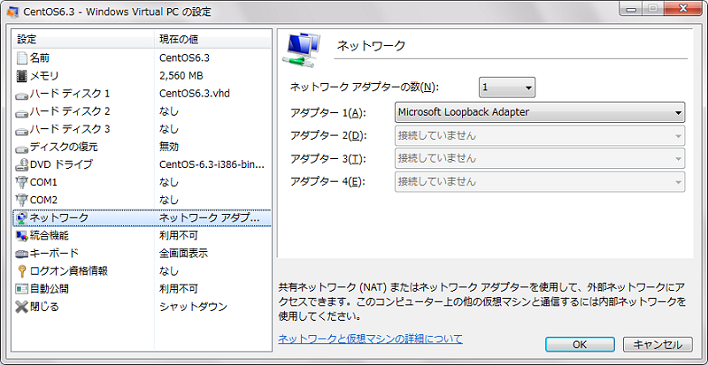 アダプターに「Microsoft Loopback Adapter」を選択します。
アダプターに「Microsoft Loopback Adapter」を選択します。
「OK」をクリックします。
左ペインで「DVDドライブ」を選択します。
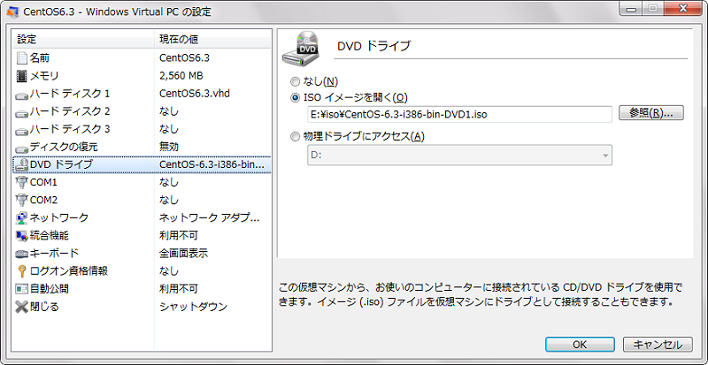
仮想マシンのDVDドライブの設定画面
左ペインで「ネットワーク」を選択します。
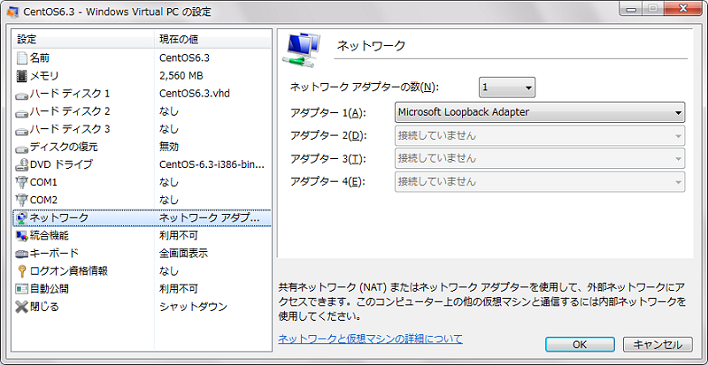
仮想マシンのネットワークの設定画面
「OK」をクリックします。
CentOSインストール
「仮想マシン」フォルダのvmcxファイルをダブルクリックします。
CentOSのインストールメニュー画面が表示されます。
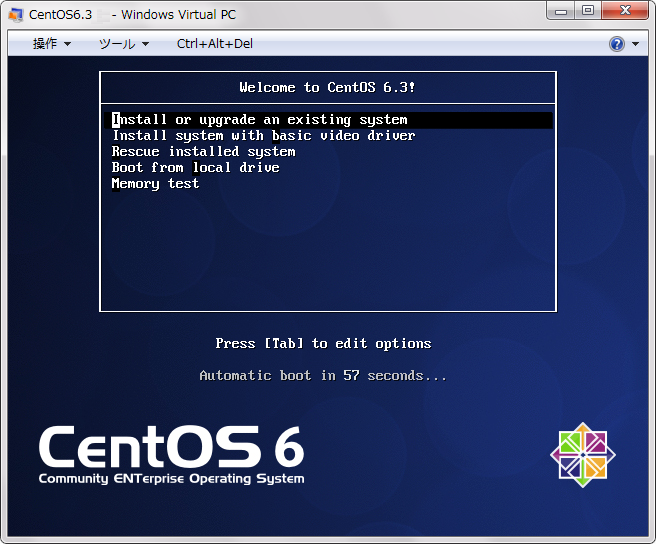 「Install or upgrade an existing system」が選択されている状態でEnterキーを押します。
「Install or upgrade an existing system」が選択されている状態でEnterキーを押します。
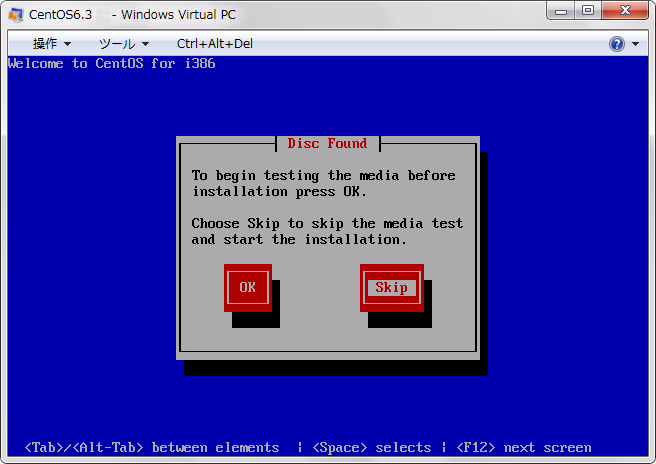 「Skip」を選択してEnterキーを押します。
「Skip」を選択してEnterキーを押します。
最初の画面は何も設定項目がないので、右下の「Next」をクリックします。
仮想マシン内とホストOSのマウス操作は、Alt+Tabで切り替えます。
言語選択画面が表示されます。
「Japanese(日本語)」を選択して、「Next」をクリックします。
キーボード選択画面が表示されます。
「日本語」が選択されているので、そのまま「次」をクリックします。
ストレージデバイス選択画面が表示されます。
「基本ストレージデバイス」をチェックし、「次」をクリックします。
「ストレージデバイスの警告」ダイアログが表示されます。
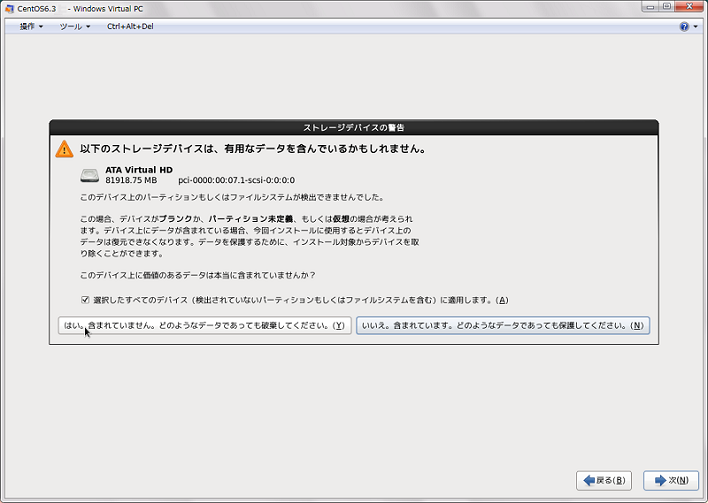 「はい。含まれていません。どのようなデータであっても破棄してください。」をクリックします。
「はい。含まれていません。どのようなデータであっても破棄してください。」をクリックします。
次の画面で任意のホスト名を入力し、左下の「ネットワークの設定」をクリックします。
「ネットワーク接続」ウィンドウが表示されます。
「System eth0」を選択して、「編集」をクリックします。
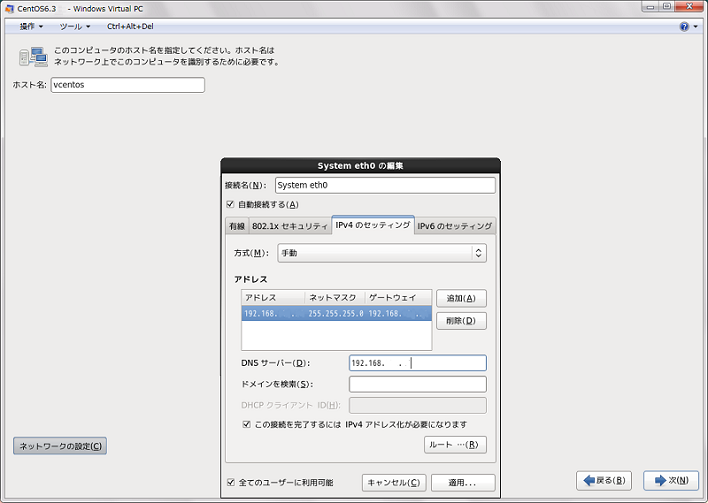
「IPv4のセッティング」タブをクリックします。
方式を「手動」に設定します。
「追加」をクリックし、CentOSのネットワークが以下の構成になるように設定します。
「適用」をクリックします。
「閉じる」をクリックして、「ネットワーク接続」ウィンドウをを閉じます。
「次」をクリックします。
時刻に関する設定画面が表示されます。
タイムゾーンに「アジア/東京」を選択します。
「システムクロックでUTCを使用」のチェックを外します。
「次」をクリックします。
rootパスワードを2回入力します。
「次」をクリックします。
インストールタイプを選択する画面が表示されます。
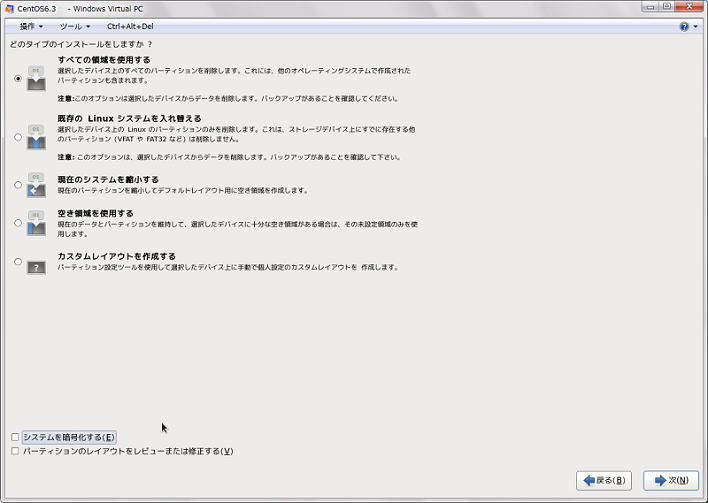 「全ての領域を使用する」をチェックします。
「全ての領域を使用する」をチェックします。
「次」をクリックします。
「ストレージ構成をディスクに書き込み中」ダイアログが表示されます。
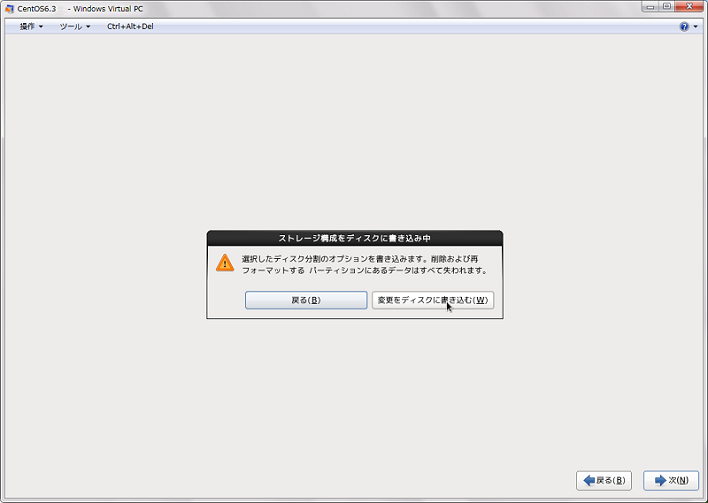 「変更をディスクに書き込む」をクリックします。
「変更をディスクに書き込む」をクリックします。
インストール構成を指定する画面が表示されます。
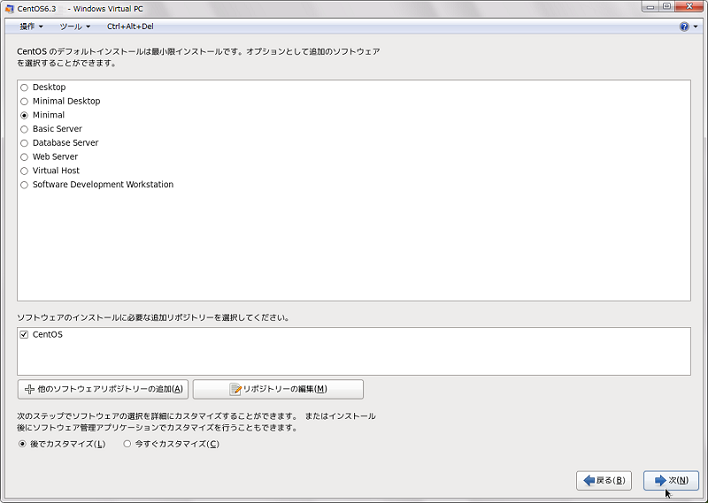 「Minimal」をチェックします。
「Minimal」をチェックします。
「次」をクリックします。
インストールが開始されます。
217個のパッケージがインストールされます。
インストール完了メッセージが表示されます。
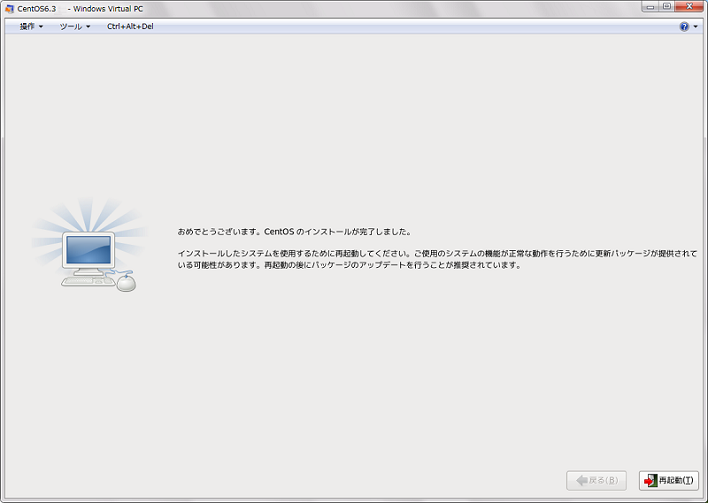 「再起動」をクリックします。
「再起動」をクリックします。
再起動後にログインプロンプトが表示されるので、rootでログインすることができればインストール完了です。
CentOSのインストールメニュー画面が表示されます。
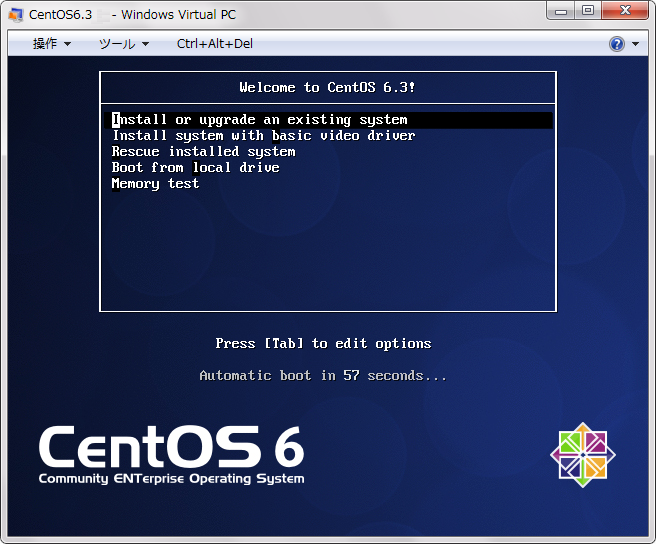
CentOSのインストールメニュー画面
ここでコマンドラインメッセージが流れますが、エラーで終了してしまう場合は、
仮想マシンに割り当てたメモリが少な過ぎることが考えられるので、割当てメモリを増やしてやり直します。
メディアチェックを実行するかどうか選択する画面が表示されます。
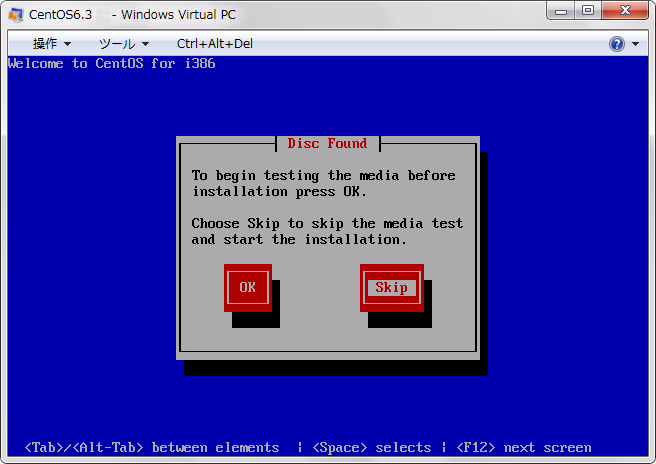
メディアチェック実行確認画面
最初の画面は何も設定項目がないので、右下の「Next」をクリックします。
仮想マシン内とホストOSのマウス操作は、Alt+Tabで切り替えます。
言語選択画面が表示されます。
「Japanese(日本語)」を選択して、「Next」をクリックします。
キーボード選択画面が表示されます。
「日本語」が選択されているので、そのまま「次」をクリックします。
ストレージデバイス選択画面が表示されます。
「基本ストレージデバイス」をチェックし、「次」をクリックします。
「ストレージデバイスの警告」ダイアログが表示されます。
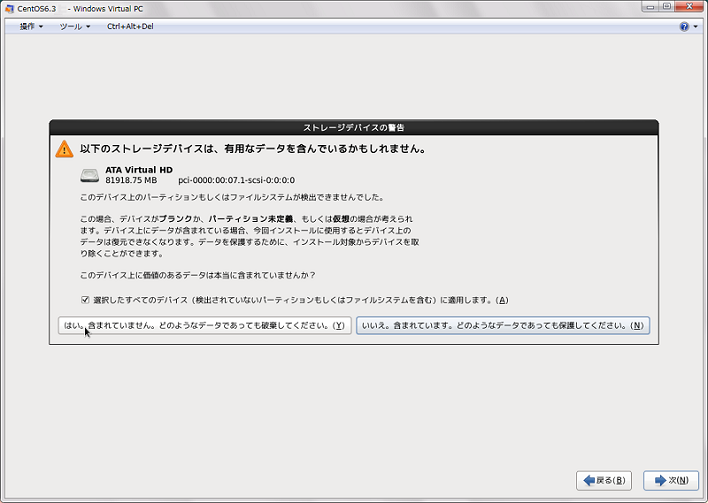
ストレージデバイスの警告ダイアログ
次の画面で任意のホスト名を入力し、左下の「ネットワークの設定」をクリックします。
「ネットワーク接続」ウィンドウが表示されます。
「System eth0」を選択して、「編集」をクリックします。
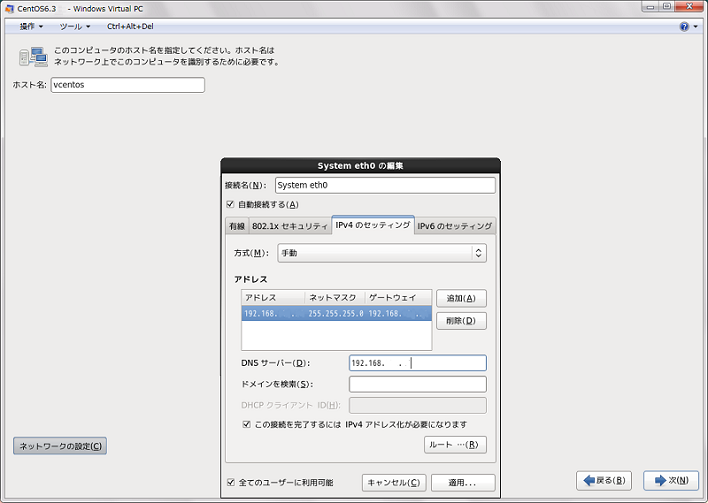
ネットワーク設定の編集画面
※
キャプチャ画像を加工して、実際に設定したアドレス情報は消去しました。
「自動接続する」をチェックします。「IPv4のセッティング」タブをクリックします。
方式を「手動」に設定します。
「追加」をクリックし、CentOSのネットワークが以下の構成になるように設定します。
| 設定項目 | Microsoft Loopback Adapter | CentOS |
| IPアドレス | 192.168.C.D | 192.168.C.E |
| サブネットマスク | 255.255.255.0 | 255.255.255.0 |
| デフォルトゲートウェイ | 未設定 | 192.168.C.D |
| DNSサーバ | 未設定 | 192.168.C.D |
「閉じる」をクリックして、「ネットワーク接続」ウィンドウをを閉じます。
「次」をクリックします。
時刻に関する設定画面が表示されます。
タイムゾーンに「アジア/東京」を選択します。
「システムクロックでUTCを使用」のチェックを外します。
「次」をクリックします。
rootパスワードを2回入力します。
「次」をクリックします。
インストールタイプを選択する画面が表示されます。
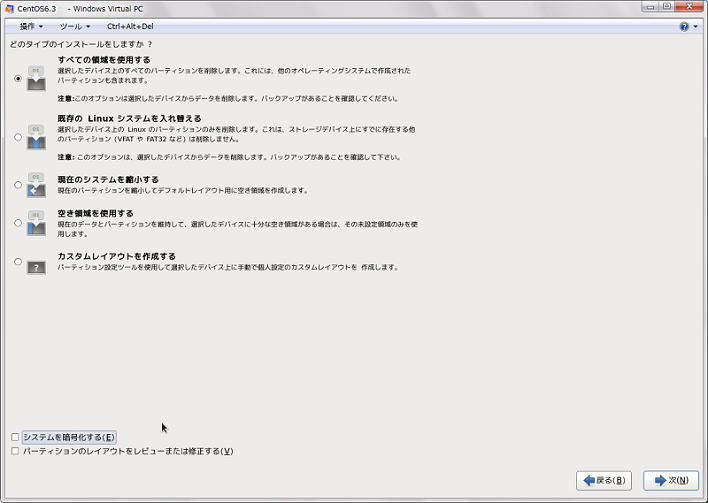
インストールタイプ選択画面
「次」をクリックします。
「ストレージ構成をディスクに書き込み中」ダイアログが表示されます。
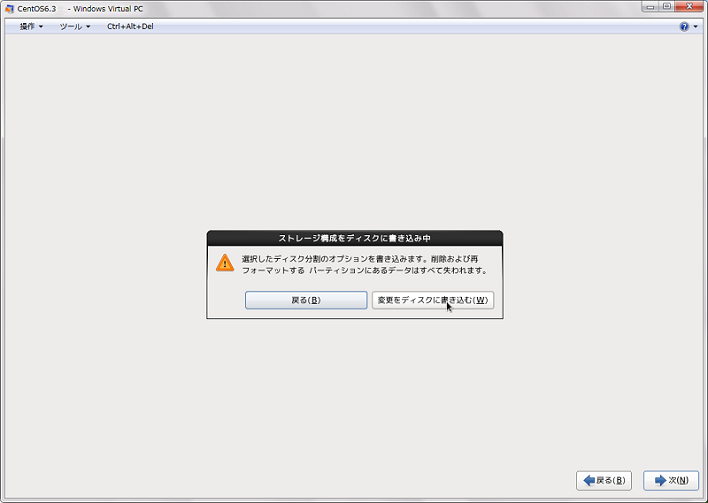
「ストレージ構成をディスクに書き込み中」ダイアログ
インストール構成を指定する画面が表示されます。
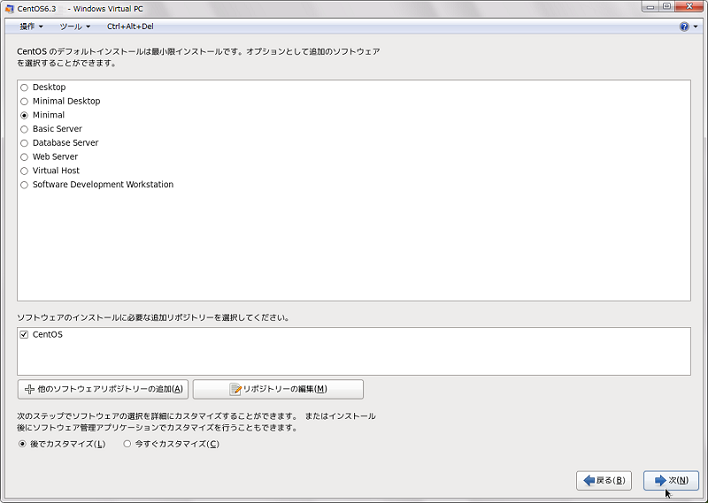
インストール構成指定画面
「次」をクリックします。
インストールが開始されます。
217個のパッケージがインストールされます。
インストール完了メッセージが表示されます。
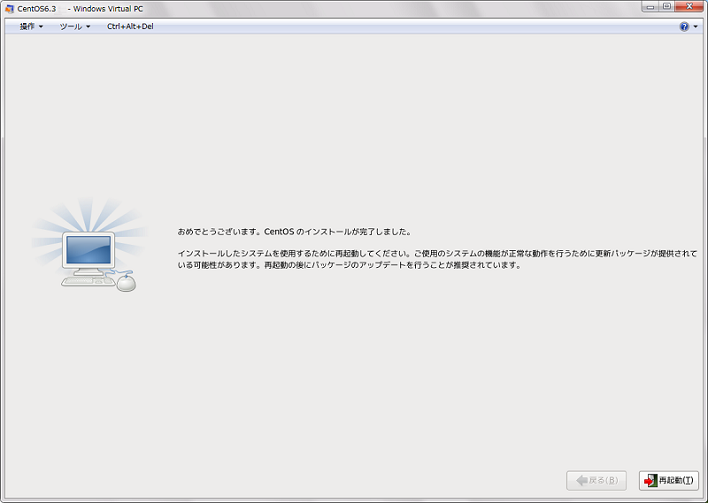
インストール完了メッセージ
再起動後にログインプロンプトが表示されるので、rootでログインすることができればインストール完了です。
※
必要に応じて、yumでパッケージを追加してください。
当サイトでは、第三者配信による広告サービスを利用しています。
このような広告配信事業者は、ユーザーの興味に応じた商品やサービスの広告を表示するため、当サイトや他サイトへのアクセスに関する情報(氏名、住所、メール アドレス、電話番号は含まれません)を使用することがあります。
このプロセスの詳細やこのような情報が広告配信事業者に使用されないようにする方法については、こちらをクリックしてください。